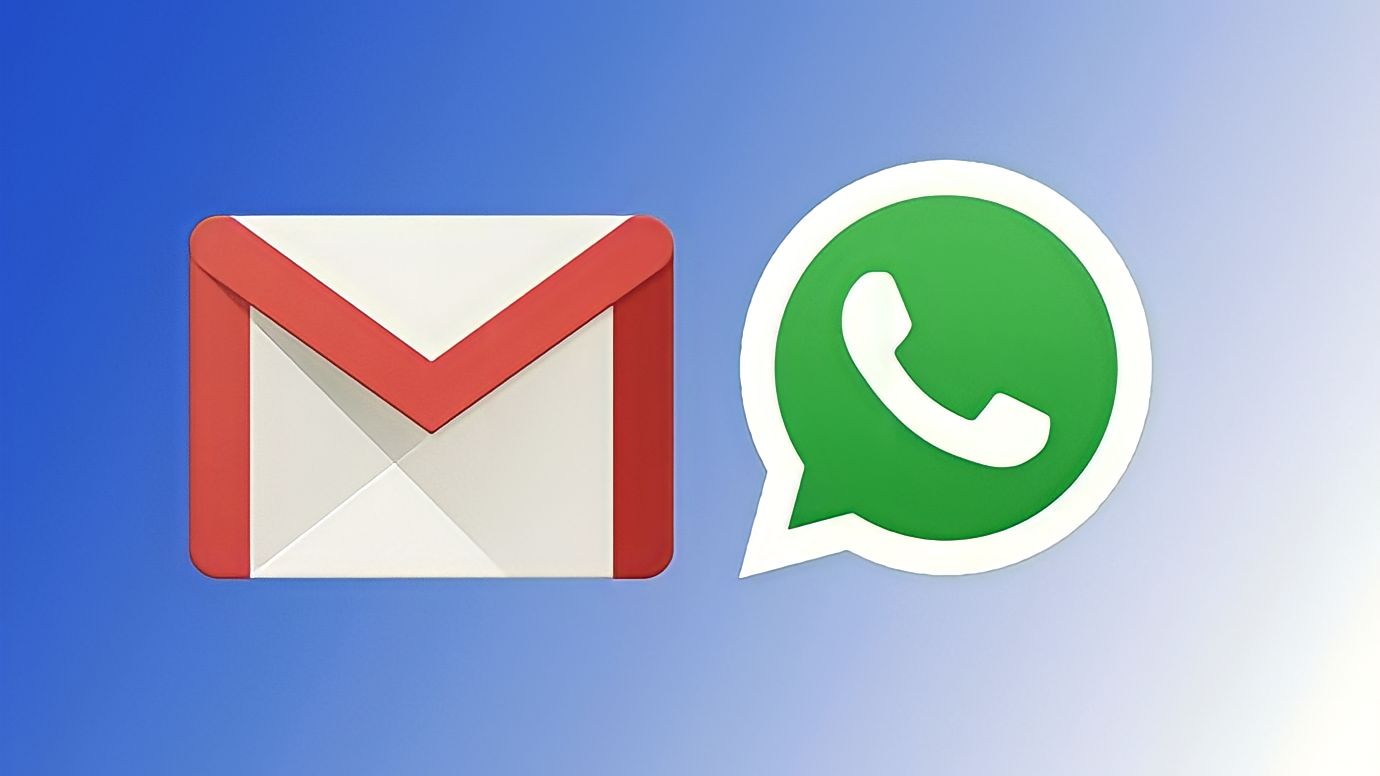There are many of us who often like to have a well-defined boundary separating our personal and professional lives. For example, many of us prefer to keep our personal chats on WhatsApp and our professional conversations on Gmail. And this is also understandable because if the two aspects of life get mixed up, life becomes difficult.
All recently things are changing a lot and people are using both apps interchangeably. You don’t want to miss out on the simplicity of WhatsApp and the many features and convenience of WhatsApp for your professional conversations as well. And secondly, you don’t want to give up your Gmail marketing skills either. Result? You find yourself juggling between two apps.
While you can end up connecting the two apps to WhatsApp and your Gmail pretty effectively over time, sending an email from Gmail to WhatsApp isn’t very practical until now. seems In this blog, in this guide, we will share with you easy ways to send messages on WhatsApp and on Gmail, how you can send Gmail messages from WhatsApp.
Sending your email on WhatsApp is easier than you think, no matter what kind of email you are sending.
How to send gmail message on whatsapp
Method 1: Send Text Only Emails on WhatsApp
You can use the old school method of copying the text of your email to your message and pasting it to WhatsApp, it might work for you. However, Gmail first allows you to select text and share it directly through WhatsApp, saving you seconds. Here is the method:
Step 1: First of all you have to open the Gmail app and open the email which you want to share via WhatsApp.
Step 2: Now you tap and hold on any word on any piece of text in the email until a floating menu appears. Then, you need to tap Select All to select the entire email
Step 3: Now you have to tap on the lion button on the floating menu. You will see several sharing options on your screen depending on the number of apps installed on your phone.
Step 4: Now select WhatsApp from the set of icons to share all your email content through WhatsApp.
Step 5: Now you have to select the contacts you want to send the email to, and tap on the arrow icon in the bottom right corner and the text will be pasted in the message box. Now you have to press the send button to send the messages to the selected contacts.
Method #2: Send Gmail to WhatsApp (full email with images)
The first method is a no-brainer, but it doesn’t let you share any images you’ve attached to the email. So if you want to share your photos with email then you have to follow these steps:
Step 1: First of all you have to open the Gmail app and tap on the email you want to share the video with.
Step 2: After you open the desired email, tap on the three vertical dots (ellipses) in the upper right corner of the large crane in it.
Step 3: Now you have to select Print from the list of options. A preview of the email will appear with all the images and the email addresses of the sender and recipient.
Step 4: Since we don’t want to print this email, tap on the Save as PDF option and save the email as a PDF file to the desired location on your device.
Step 5: Now you have to find the PDF file saved in your phone storage. Tap and hold the file, and press the Share button when it appears.
Step 6: Now you have to select WhatsApp from multiple apps and select desired contact and press send button to send email file.
Note: Although this method is better than the first method as it allows you to share photos, it still has its limitations. Attachments are not sent in PDF. However, you can send attachments by downloading them to your phone and then sharing them.
Method #3: If you want to share a large number of emails with attachments through third-party apps.
Third-party apps can come to your rescue when traditional methods fail. If you want to send multiple Gmail messages with images and attachments, you should just look for third-party FC that is the best way for you.