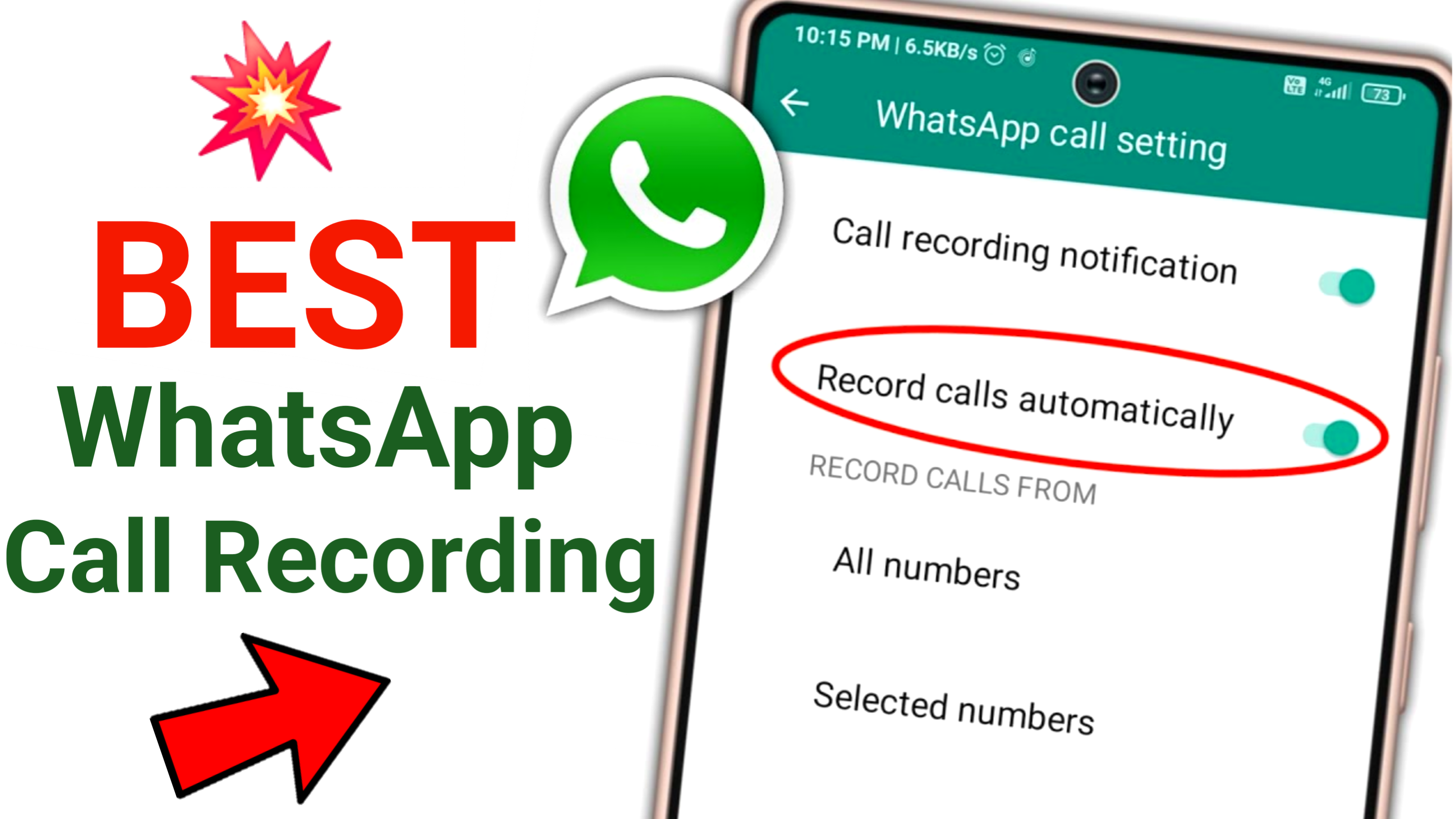WhatsApp is one of the most popular messaging, voice, and video calling applications available today. It has become an all-in-one solution for all your messaging needs, including file sharing, group chats, and video calls. However, WhatsApp does not provide a built-in feature to record voice or video calls. But don’t worry, there are various alternatives and third-party apps that can help you achieve this. In this article, we will explore the best ways to record WhatsApp calls on both Android and iOS devices.
Record WhatsApp Calls on Android
Recording WhatsApp voice calls on Android is relatively simple. One of the most popular applications for this purpose is the Call Recorder Cube ACR. However, it’s important to note that this application may not be compatible with all Android devices. To determine if your device supports the app, you can visit their support page here.
To record WhatsApp voice calls on your Android phone, follow these steps:
Download the Cube Call application from the Google Play Store.
Once installed, make a WhatsApp voice call.
If a Cube Call widget appears during the call, you’re good to go. If not, open the Cube Call recorder settings and select the option to force VoIP calls as voice calls.
Try making a WhatsApp call again and check if the widget appears. If it does, you are now able to record WhatsApp voice calls on your Android device.
Record WhatsApp Calls on iPhone
Recording WhatsApp voice calls on an iPhone can be a bit more challenging, as there is no specific application that allows for easy recording. However, there is a workaround using your Mac computer. Here’s how you can do it:
Use a lightning cord to link your Mac and iPhone.
On your iPhone, select the option to “Trust this Computer” when prompted.
Open the QuickTime application on your Mac.
In QuickTime, go to “File” and select “New Audio Recording.”
Choose your iPhone as the recording source.
Press the record button in QuickTime.
On your iPhone, make the WhatsApp call and add the person you want to record.
Begin the conversation and talk as usual.
When you’re done, end the call and stop the recording in QuickTime.
Save the recording to your Mac, and you have successfully recorded a WhatsApp voice call on your iPhone.
While there is no official option to record WhatsApp video calls on Android smartphones, there are third-party applications that can help you achieve this. One popular app is the AZ screen recorder. Here’s how you can use it to record WhatsApp video calls:
Visit the Google Play Store and search for the AZ Screen Recorder app. Install it on your phone.
Open the app and enable audio recording before starting the call.
Open WhatsApp and initiate the video call with the contact you want to record.
Once the call starts, press the record button in the AZ Screen Recorder widget.
When you’re finished, end the call and stop the recording.
The recorded WhatsApp video call will be saved in the AZ Screen Recorder app.
Now you know the best ways to record WhatsApp calls on both Android and iOS devices. Whether it’s voice calls or video calls, these methods will help you capture important conversations or memories. Just make sure to respect privacy and legal regulations when recording calls. Happy recording!
Conclusion
WhatsApp is a versatile messaging app that offers various features, including voice and video calling. While it doesn’t provide a built-in option to record calls, there are plenty of third-party apps available for Android and workarounds for iOS devices. By following the methods mentioned in this article, you can easily record WhatsApp calls and save important conversations or memories. Remember to use these features responsibly and respect privacy laws. Happy recording!